
◄ Return to the Payroll Calculator Page
Problems Downloading Payroll Calculator Pro?
Need to return to the download page?
See our Template Support Page
We have just released an updated version of the Payroll Calculator Pro with 2018 Federal Tax Tables. It is available to both new and current customers. Existing customers can return to the download page to get the updated version (no new purchase necessary).
The delay with the release of the new Federal Tax Tables for 2018, followed by delays with the release of State Tax Tables by some states, caused real chaos with Payroll Calculations.
In the last few weeks, I’ve been receiving hundreds of emails from existing customers, with inquiries about updated Payroll Calculator Pro and whether we intend to keep releasing updates at all, and if so when.
To put your mind at ease, I have decided to write this article to address all the questions and provide some helpful tips, which should help you to continue using our Payroll Calculator Pro and utilize all of the features of this powerful spreadsheet.
The most frequent question I get from our customers is how to address issues with changes in employees’ pay, such as pay raises, bonus payments, and reimbursements. Other less frequent questions are mostly related to the reporting capabilities that this spreadsheet provides, as well as annual updates of the Federal and State Tax Tables.
Payroll Calculator Updates and Upgrades.
The general goal is to keep our Payroll Calculator Pro always updated, but there are several factors, which are simply beyond our control, as such, any delays with the release of updates, particularly updates related to Federal Tax Tables and/or State Tax Tables sometimes could be delayed.
An employee has a Pay Raise
Addressing your employee pay raise during the fiscal year might seem like a big problem, as any changes made to the employee hourly rate are reflected in the Year to Date (YTD) report and will affect all existing entries.
So how can we keep all existing entries unaffected? This is pretty simple since the only goal is to keep the actual records (values) calculated by formulas, which have already performed all necessary calculations based on the existing employee hourly pay.
Before making changes to the employee hourly rate, you would need to copy (Ctrl + C keyboard shortcut) the entire existing records in YTD, then paste special values. There is more than one way to paste values after you have copied your data, but the result will essentially be the same.
Method 1: Select data that needs to be copied and click the Copy icon in the ribbon, then click on the arrow below the Paste Icon and select Values (V) under the Paste Values.
Method 2: The alternative method is to right-click your mouse, then select Paste Special > Paste Values > Values (V) in the context menu.
Method 3: At last, you can use the following shortcut Ctrl + Alt + V to open the Paste Special dialog, then select Values (or press V on your keyboard) and press OK (or hit Enter on your keyboard).
Either one of these methods will yield the same results, so you can pick and choose the method you prefer to use. Make sure to check cells that previously contained formulas to ensure that you have done everything correctly.
The same principles can be applied to situations where you need to make changes to employee circumstances, such as changes in employee filing status, changes in pay frequency, or changes in Federal or State Allowances.
Bonus Payments and Reimbursements
Bonus payments and taxable reimbursements can usually occur less frequently, which is why these payments cannot be recorded as percentages or set amounts, unlike other consistent payments or deductions on the Employee Register worksheet.
You can add these payments directly in the column labeled Taxable Compensations available on the Payroll Calculator worksheet at the time of calculation of the payroll. The current version of the Payroll Calculator Pro can only accept Taxable Compensations, which are then added to the employee Gross Pay and are subject to Federal and State Taxation.
We are currently working on the new version of the Payroll Calculator Pro, which will include support for Non-Taxable Compensations, such as reimbursements.
Non-Taxable Deductions
There are several different types of non-taxable deductions, such as 401(k) contributions, Federal Allowances, and State Allowances (for some states), which usually are somewhat consistent, but can also be altered time-to-time. Because the employee may decide to contribute more towards his/her 401(k) or, for example, change his/her Tax Filing status or if there was an increase or decrease in the number of the Federal Allowance and/or State Tax Allowance. All these changes can be easily addressed, similar to changes in employees’ hourly pay described above in this article.
Additionally, the Payroll Calculator will allow you to include any less consistent Non-Taxable Deduction that can occasionally occur. These deductions can be entered directly in the column labeled Non-Taxable Deduction on the Payroll Calculator worksheet and will be deducted from the Federal Taxable Gross or State Taxable Gross (where applicable) before the tax deduction.
Payroll Calculator Update and New Features
We are already working on the new version of the Payroll Calculator Pro, which will include several new features as requested by the existing customers:
- Non-taxable compensation (reimbursements, such as travel expenses or similar)
- IRS Report (will include a possibility to view payments made to the IRS for each employee individually for selected dates)
- IRS Payment Form (should help you to keep records of payments made to the IRS)
The planned release date of the Payroll Calculator Pro – Beta is March 31, 2018, which will be available for download to all of our existing customers first. If you are interested in trying the Beta Release, you must first purchase our Payroll Calculator Pro and keep a record of your Order Number from your ClickBank receipt.
To get notifications about news and updates or become the first to know about our Beta releases, you can subscribe to our newsletter here.
If you are interested in any other features currently not mentioned here, please me know in the comments below.
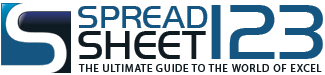

I need to add a column with a formula for Married but withhold at higher single rate 0 and another one that allows me to add employees that are exempt from withholding.
Hello Gina,
Can you please tell me which version you are using?
Great work, Thanks for sharing!
Help! I need the tax tables from 2018 and 2019. I have a tax filing mess and need to re-calculate ALL payrolls for 2018 and 2019 to prepare corrected filings. Your software only has 2020….
Thanks in advance.
@Brant,
Please let me know which version you are currently using so that I can provide you with the relevant?
Also, if you have previously purchased this software, can you send your CB order number?
Thanks
Help! I am having all kinds of problems with my YTD sheet. I am using the 2019 version of Payroll Calculator Pro. I have two main questions:
1. My YTD sheet doesn’t seem to be updating the way it shows in your video; when I copy the data from the Pay Period section from Payroll Calculator into the YTD sheet before preparing for the next payroll, the YTD sheet does not populate the way it appeared to in your video. If I manually enter the numbers, the YTD data on the next Paystub doesn’t change.
2. What do I do about YTD info if I am starting to track payroll using this workbook partway through the year? For example, payroll cycles through March 2019 were done in a different system and I am trying to pick up where those left off. Do I manually input a line in the YTD tab containing YTD data up to that point?
Thank you!
@RS, to answer your first question, I’d need to check the copy of your Payroll Calculator to be able to tell if any problems are causing an issue with your copy of the spreadsheet.
As for the second question, yes, you need to manually enter the information in YTD and then start using the Payroll Calculator as usual. To do so, you’d need to insert new rows, get rid of the formulas in the highlighted section of the YTD then type your information from the previous Payroll system.
Sir/Madam
I recently purchased you payroll calculator and I started entering my employees info. I’m encountering several issues. 1) Your spreadsheet has 3 pre-entered fields, I edited those and those show up in the YTD calculation. When I enter a 4th employee it doesn’t show up in the YTD. 2) The YTD fields the income tax to day is showing slightly less than it actual is, as if there is something being withheld but I cannot figure out the difference in calculation. 3) I would like to include a unique employee ID instead of the generic numbers that is on your spreadsheet, the issue is when I try to change that, all the calculations are gone, or if I insert a row on the paystub to add it there then the one employee ID shows up on all the paystubs. I just purchase this template on Friday so please advise as it is currently not able to do exactly what I need.
Thank you.
@Shereece, you need to create a list of your employees on the Employee Register tab. The data on the YTD in the template is a dummy data that you will need to remove before you begin doing your payroll. Make sure you only delete data from the cells with the plain white background as these cells do not contain formulas. After creating a list of your employees, you should check your Payroll Calculator tab to make sure that all employee names and ID’s appear on the calculator. The next step is to enter data from your employee timesheets to calculate their payroll (a.e. regular hours, overtime, etc.). When you finish creating payroll, you can copy the information from the Payroll Calculator and paste this information into the YTD as values only (check our demo video to learn how to copy/paste data). The last step is to print pay-stubs for your employees. Select each employee from the list (top-left corner) on the Paystub worksheet and click the print icon. You can also remove all information entered on the Payroll Calculator tab to prepare it for the next period.
I would strongly advise watching the demo video on the Payroll Calculator page, which will help you to understand how things work in this template.
Can I add any Bonus or percentage from sale to the payroll.
@hakan, you can add a column on your Payroll Calculator and YTD for entering any bonus payments for your employees, but you will also need to change the formula in the Gross Pay column to include your bonus payments. The rest of the calculations are based on the amount in the Gross Pay, so you won’t have to change any other formulas.
I bought the payroll calculator pro last year since you said that we had the update every year. This is False… I never saw an update.
This year I am repurchasing the program again and the formulas are not working.
The worst thing is that it is impossible to contact you or contact your customer service.
Can you please send me a copy that actually works with Microsoft Office 365 2024???
THANKS
@Carlos, we have released new update for our Payroll Calculator Pro on January 4, 2024. You can download the updated version via the link in your original ClickBank receipt that was emailed to you at the time of purchase. Our customer service is at your disposal 24/7. You can contact us via our Contact Us page. You can find the link to our contact page in the footer of every page on our main website. We can also send a copy via email, including all bonus content with which this software is distributed as soon as we have your Order number from your ClickBank Receipt.