
Did you know you can create your own Excel chart templates? With a chart template, you format it once and then use it again and again. You can even set it as your default chart.
They’re great if you typically spend a few minutes on each chart formatting the colors, fonts, axis labels, etc., which many of us do to keep our reports in line with company branding.
Or maybe you don’t like the technicolor default chart formats, after all, they’re not great. Just look at the one below.

Any Excel user worth their salt will be making some formatting changes to create a more elegant chart that doesn’t overwhelm their readers:

The softer grey formatting of the axis labels, legend, and title in the above chart result in the columns being the most prominent information – just as it should be.
Setting Up a Chart Template
To set up a chart so that it’s available as a Chart Template is easy:
-
- Format your chart the way you want.
- In Excel 2007/2010: with the chart selected to go to the Chart Tools: Design tab of the ribbon and click ‘Save As Template’:

In Excel 2013 right-click the chart and select ‘Save as Template’:

-
- The ‘Save Chart Template’ dialog box will open. Give your chart file a name and click ‘Save’. Note: the ‘Save as type’ will be set to .crtx and the folder path will be your Microsoft/Templates/Charts:

Using Chart Templates
Now that you’ve set up a template you can find it in the Insert Chart dialog box:

Editing Chart Templates
If you want to delete or rename templates, you can click on the ‘Manage Templates’ button in the ‘Insert Chart’ dialog box, and the folder containing your templates will open.

Setting Your Default Chart
If you want to set this chart as your default chart simply select it in the ‘My Templates’ list and then click the ‘Set as Default Chart’ button.

Now when you press ALT+F1 to insert a chart, you’ll get your new Default chart nicely formatted just as you like
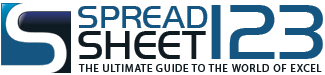

good