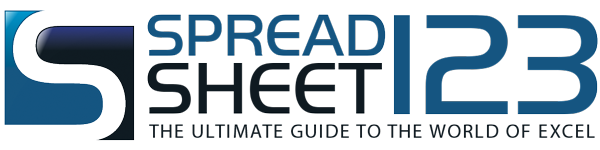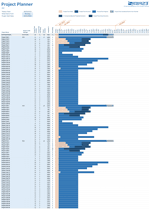Excel Project Gantt Chart
Create and track progress of your projects using this professional Gantt chart template - by Alex BejanishviliWant to seamlessly manage a project and also have a real - time visibility of the entire project?
Spreadsheet123's Project Gantt Chart is a more advanced and a much more powerful template that gives a greater control for managing the schedules, resources and deliverables more accurately and easily. The planner breaks the entire project into sub-levels that give real time status updates. The template has a free version and an advanced version that has a wider feature set as compared to the free version.
The simplicity of the spreadsheet makes it very convenient to use for Project Managers. They get the visibility of the project throughout the lifecycle and can take timely decisions to meet project deadlines, improve the productivity of the team and also the quality of the deliverables.
The manger designates one or more resources to the more realistic and achievable targets and sub tasks along with a time schedule for each. Some tasks may have multiple dependency relationship hence the planner provides a column for entering the delays for the start and completion dates. The Gantt chart provides an overall status of the entire project.
This Project Planner template helps you in building a more organized team that has better focus and vision about the tasks they are required to perform and the deadlines they need to achieve. An organized team is always in control of the productivity and performance. This sheet allows you to set timelines for deliverables, allocate resources and also allows to set a time reserve to deal with any critical and unforeseeable delay.
Project Gantt Chart
for Excel® 2007+File: XLSX
1.0.1
Microsoft Excel® 2007 or Higher (PC & Mac)
Not Used
Not Required
Alex Bejanishvili of Spreadsheet123.com
User License Agreement
Contact Us
How to use Project Gantt Chart
Before starting the actual project planning you are required to fill in the settings page completely. Specify the Project Name and allocate a team. The team includes a Project Manager who is responsible for the entire project. The manager allocates the appropriate resource for each task based on their experience and skill set. This sheet is used to capture the basic information about the team members like their Emails and Contact numbers for a handy access and acts like a mini database for the Project Planning main sheet. In the advanced project manager version there is additional Holiday table used to enter the list of holidays that the company has, which can be easily excluded from the Gantt Chart when needed.
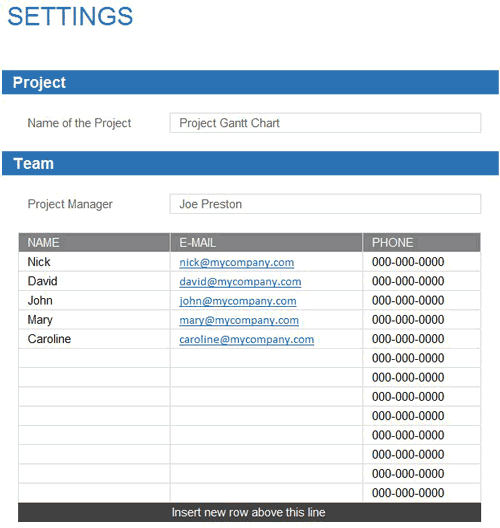
On the project planning main sheet simply mention the project start date and the preferable choice of the first day of the week. The week start date can be selected from the drop down list of the seven days. Project Managers can breakdown the entire project into sub project (levels) and further to sub-sub levels called the WBS (Work Breakdown Structure). Each sub project is allocated to a specific resource. The deadlines and accountability are set for each sub-level individually.
The advanced spreadsheet version provides other features apart from the free version. One can select a progress view option from the drop down and can switch the progress views accordingly. The scroll bar can be used to get a view of the multiple days/ weeks / months depending on the chosen view from the drop down menu. The three different view categories available are: Daily, Weekly and Monthly that do change the view of the Gantt Chart. This feature is particularly useful for lengthy projects.
Project Gantt Chart Pro
Professional 1.0.3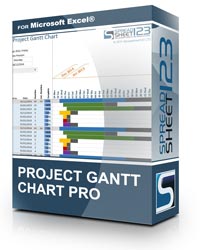
.ZIP
Microsoft Excel® 2007 or Higher (PC & Mac)
Not Used
Not Required
via Email 24x7
Visit Support Page
There are a lot more features offered in the advanced version, to name a few:
- One can input the actual number of Work days that defines the duration of the sub project.
- Has an additional facility to select the option of including weekends or excluding weekends to calculate the number of work days.
- The official holidays can also be excluded while calculating the number of work days.
- The Predecessor field shows the inter task dependencies of each task and would help you understand the actual cause of the delays in a project.
When the weekends are included or excluded from the project view or the holidays are excluded automatically the progress view of the project changes and the deadline dates of each task will also change accordingly.
The first row under the table column names provides the summary of the entire project. This summary helps the mangers to get a wholesome view of the progress and they can take appropriate actions accordingly. This simple yet detailed schedule can be used by the project manager to plan, execute and monitor the project progress at all levels.
You can capture project related information like:
- WBS (Work Breakdown Structure),
- Task Name,
- Task Assigned To,
- Start Date - the date on which the task needs to start
- Actual Start Date- notes the actual date on which the task actually began
- Predecessor - in a project many sub-tasks are interdependent and thus can only be started once the other has been completed, this field helps to understand that has the task been followed or replaced by another
- Project / Task duration- number of days allocated to the entire project under the summary field and the days each task needs to be completed in
- Actual Duration- helps to analyze the number of days that a task actually requires for completion. This helps in analyzing and reviewing the work progress
- Complete % - helps in reviewing the amount of work completed
- Projected End - gives a deadline date for each task to be completed by to understand the priority of each task and to understand the consequences of the delay in each
- Actual End - enter the date on which actually the task / project were completed
- Assigned Days - each task/project is allocated some specific number of days to be completed in
- Complete Days - shows the number of days each task / project actually took to complete
- Remaining Days - populates the remaining number of days automatically once the complete percentage is entered.
- Gantt chart to track the Project progress
You can add or remove rows, if your project has more of less number of tasks.
We recommend you not to change or delete the pre-defined formulas of the template. By doing so the entire template would get altered as the various fields have interconnected formulas and the results in such a scenario would be doubtful.
Function used in template
- IF(logical_test, [value_if_true], [value_if_false])
- SUMPRODUCT ( array1, [array2, ... array_n])
- MAX( number1, [number2, ... number_n])
- MIN( number1 , number2 , ... number_n)
- NETWORKDAYS(start_date, end_date, [holidays])
- ROUNDDOWN(number,num_digits)
- TODAY()